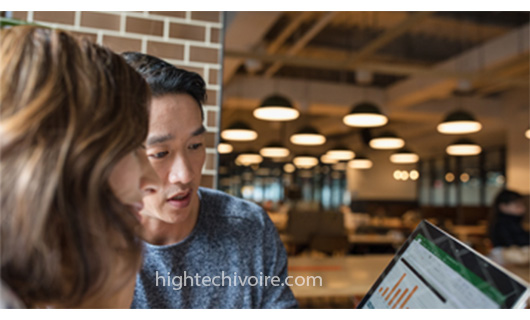 |
| Comment Personnaliser le Ruban dans Excel |
Nous allons voir dans cet article comment personnaliser le Ruban dans Excel. Vous pouvez personnaliser votre ruban pour organiser les onglets et les commandes dans l’ordre souhaité, masquer ou afficher votre ruban, et masquer les commandes que vous utilisez moins souvent. Vous pouvez également exporter ou importer un ruban personnalisé.
Comment organiser les onglets et les commandes par défaut dans l’ordre souhaité dans Excel
Pour organiser les onglets et les commandes par défaut dans l’ordre souhaité dans Excel :
Ouvrez votre logiciel Excel puis placez votre souris dans un espace vide dans le ruban, puis cliquez avec le bouton droit.
Cliquez sur Personnaliser le ruban puis sous la liste Personnaliser le ruban, cliquez sur l’onglet que vous voulez déplacer.
Cliquez sur la flèche Monter ou Descendre jusqu’à obtenir l’ordre souhaité puis cliquez sur OK pour enregistrer vos modifications.
Comment ajouter, renommer, modifier l’ordre, masquer et supprimer un onglet dans le ruban
Pour ajouter un onglet personnalisé dans le ruban, cliquez sur "Nouvel onglet".
Pour renommer un onglet par défaut ou personnalisé, cliquez sur l’onglet que vous voulez renommer puis cliquez sur "Renommer", puis tapez un nouveau nom.
Pour modifier l’ordre d’un onglet dans le ruban, cliquez sur l’onglet que vous voulez déplacer puis cliquez sur la flèche Monter ou Descendre jusqu’à obtenir l’ordre souhaité.
Pour masquer un onglet par défaut ou personnalisé dans le ruban, désactivez la case à cocher en regard de l’onglet que vous voulez masquer.
Concernant la suppression d’un onglet dans le ruban, vous ne pouvez supprimer que les onglets personnalisés. Les onglets par défaut dans Excel ne peuvent pas être supprimés. Pour supprimer un onglet personnalisé, cliquez sur l’onglet en question puis cliquez sur le bouton "Supprimer".
Pour afficher et enregistrer vos modifications, cliquez sur OK.
Comment ajouter, renommer, modifier l’ordre, et supprimer un groupe d'un onglet
Pour ajouter un groupe personnalisé à un onglet par défaut ou personnalisé, cliquez sur l’onglet auquel vous voulez ajouter un groupe puis cliquez sur "Nouveau groupe".
Pour renommer un groupe par défaut ou personnalisé, cliquez avec le bouton droit dessus, cliquez sur "Renommer", puis tapez un nouveau nom.
Pour modifier l’ordre des groupes par défaut et personnalisés, cliquez sur le groupe que vous voulez déplacer puis cliquez sur la flèche Monter ou Descendre jusqu’à obtenir l’ordre souhaité.
Pour supprimer un groupe par défaut ou personnalisé, cliquez sur le groupe que vous voulez supprimer puis cliquez sur le bouton "Supprimer".
Comment ajouter, renommer, modifier l’ordre, et supprimer une commande d'un groupe
Vous ne pouvez pas ajouter de commandes aux groupes par défaut. Cependant, vous pouvez ajouter un groupe personnalisé à un onglet par défaut ou à un nouvel onglet personnalisé et y ajouter des commandes.
Pour ajouter des commandes à un groupe personnalisé, cliquez sur le groupe personnalisé auquel vous voulez ajouter une commande puis dans la liste Choisir les commandes dans les catégories "suivantes", cliquez sur la liste à laquelle vous voulez ajouter des commandes puis cliquez sur une commande dans la liste que vous avez choisie puis cliquez sur "Ajouter".
Pour renommer une commande que vous avez ajoutée à un groupe personnalisé, cliquez sur la commande que vous voulez renommer puis cliquez sur "Renommer", puis tapez un nouveau nom.
Pour modifier l’ordre des commandes dans les groupes personnalisés, cliquez sur la commande que vous voulez déplacer puis cliquez sur la flèche Monter ou Descendre jusqu’à obtenir l’ordre souhaité.
Pour supprimer une commande d’un groupe personnalisé, cliquez sur la commande que vous voulez supprimer puis cliquez sur le bouton Supprimer.
Pour afficher et enregistrer vos modifications, cliquez sur OK.
Comment rétablir les paramètres par défaut du ruban
Vous pouvez réinitialiser tous les onglets à leur état d’origine, ou réinitialiser certains onglets à leur état d’origine.
Procédez comme suit pour réinitialiser le ruban :
Dans la fenêtre "Personnaliser le ruban", cliquez sur "Réinitialiser" puis cliquez sur "Réinitialiser toutes les personnalisations".
Vous pouvez aussi rétablir les paramètres par défaut des onglets par défaut :
Dans la fenêtre "Personnaliser le ruban", sélectionnez l’onglet par défaut dont vous voulez rétablir les paramètres par défaut.
Cliquez sur "Réinitialiser", puis sur "Réinitialiser uniquement l’onglet du ruban sélectionné".
Comment partager un ruban personnalisé avec un autre utilisateur ou un autre ordinateur
Vous pouvez partager les personnalisations apportées à votre ruban et à la barre d’outils Accès rapide dans un fichier qui peut être importé et utilisé par un collègue ou sur un autre ordinateur.
Comment Exporter un ruban personnalisé
Pour exporter un ruban personnalisé :
Dans la fenêtre "Personnaliser le ruban", cliquez sur "Importer/Exporter".
Cliquez sur "Exporter toutes les personnalisations".
Comment Importer un ruban personnalisé sur votre autre ordinateur
Pour importer un ruban personnalisé sur votre autre ordinateur :
Dans la fenêtre "Personnaliser le ruban", cliquez sur "Importer/Exporter".
Cliquez sur "Importer le fichier de personnalisation".
A Lire Aussi : Comment Changer l'Orientation du Texte dans Excel
Aucun commentaire:
Enregistrer un commentaire